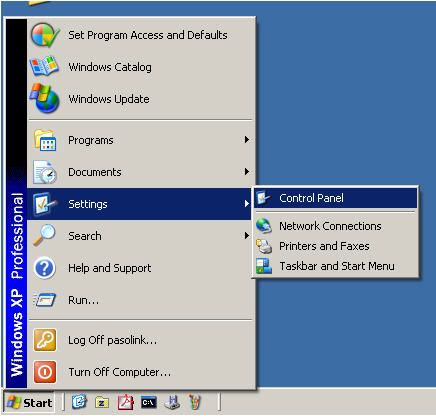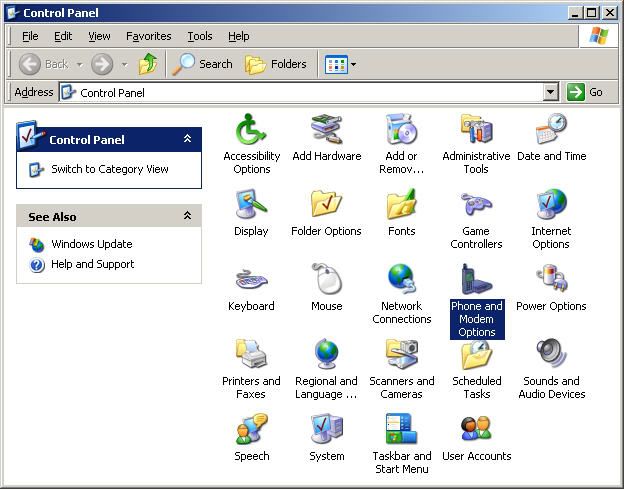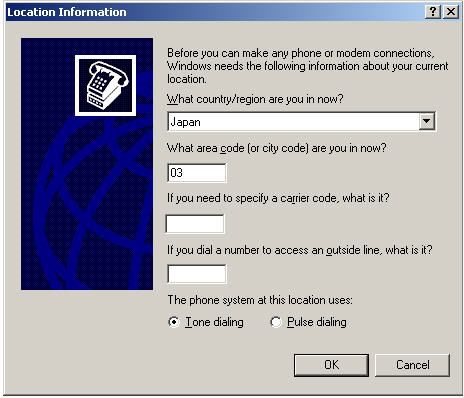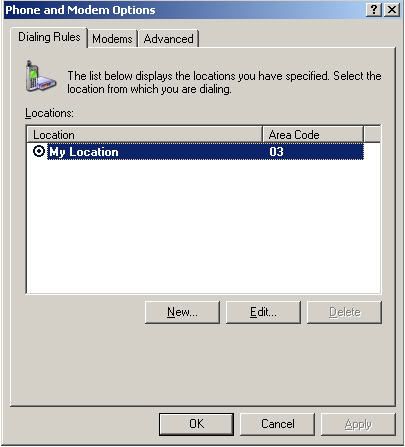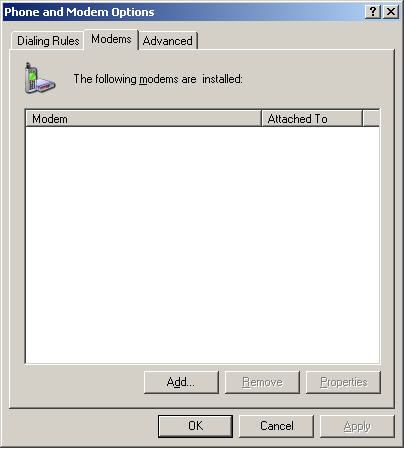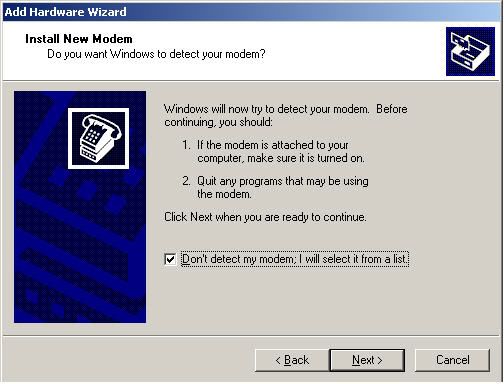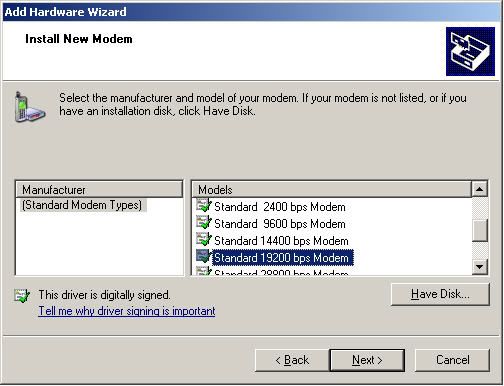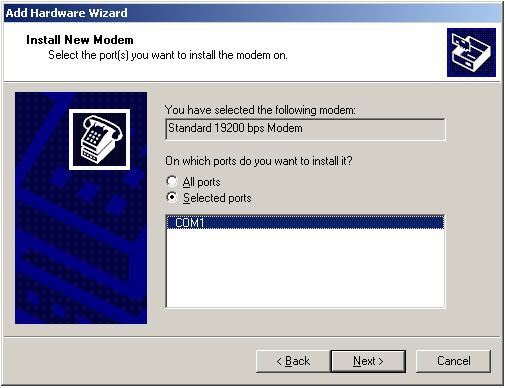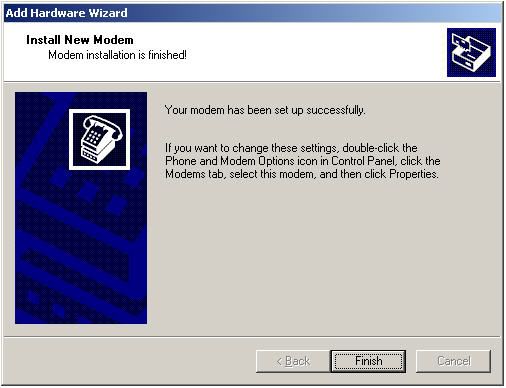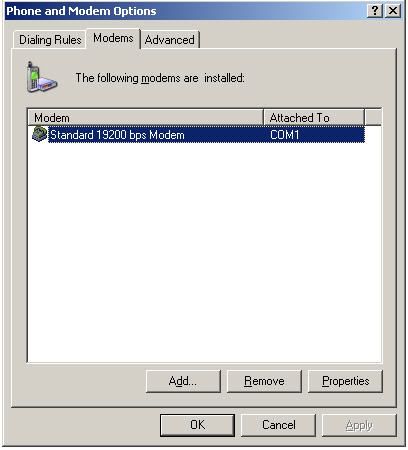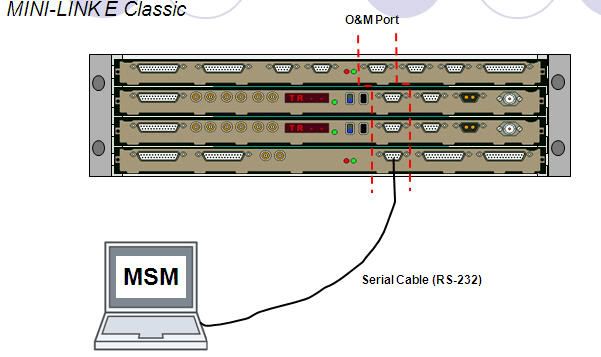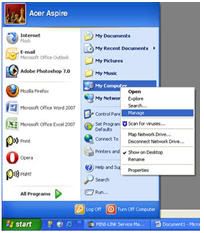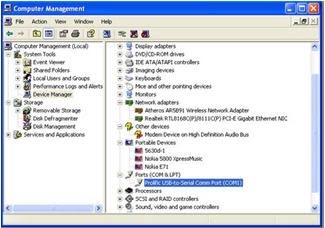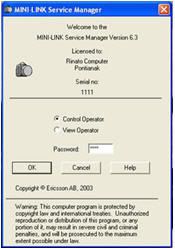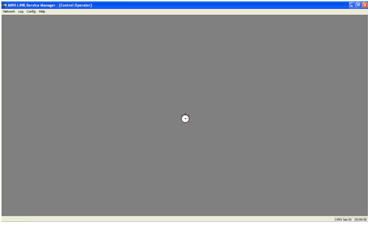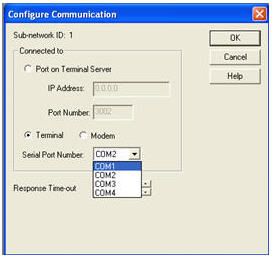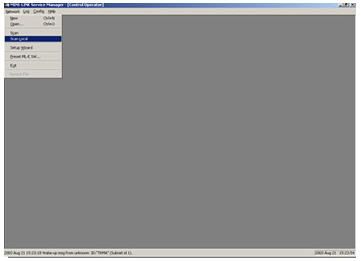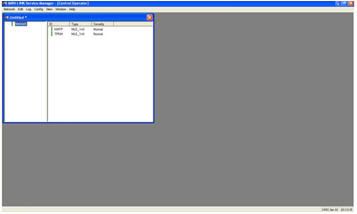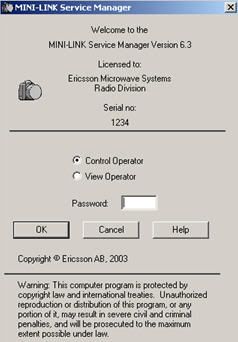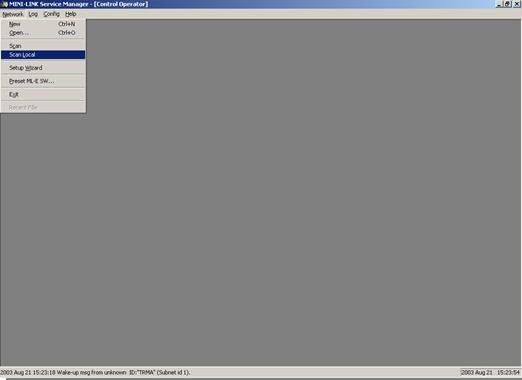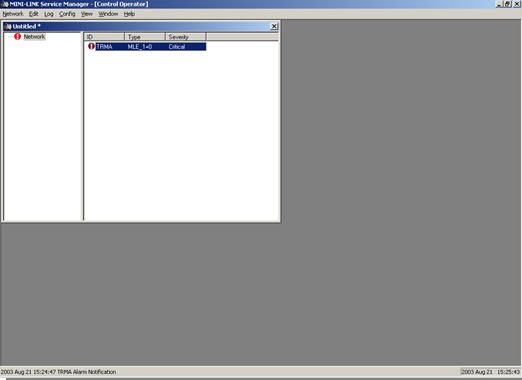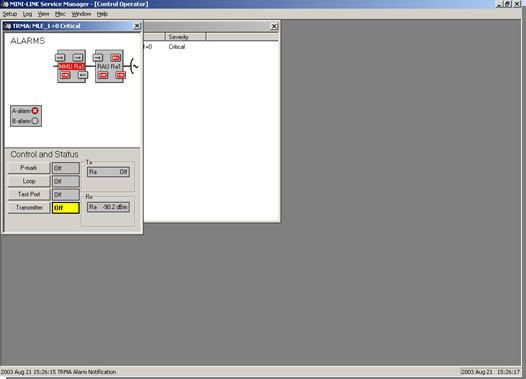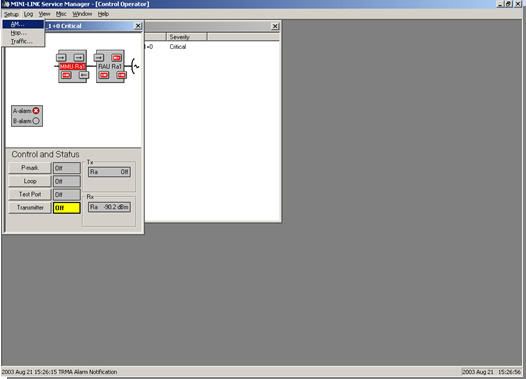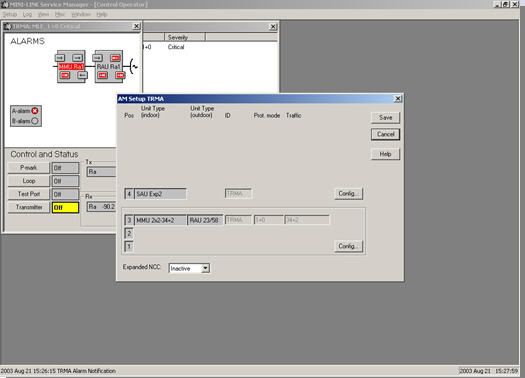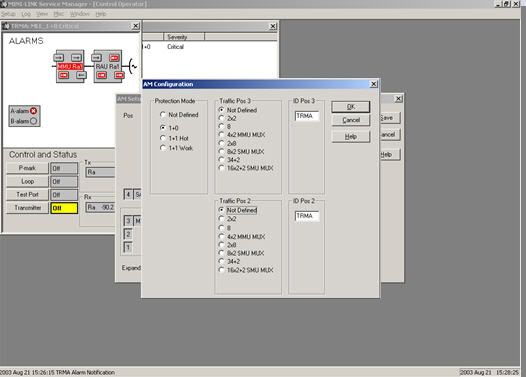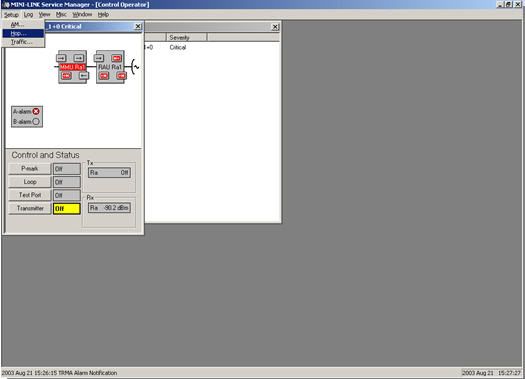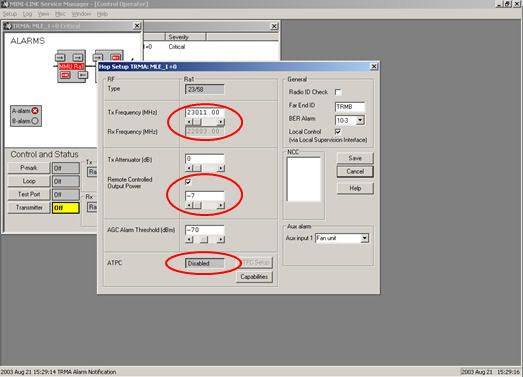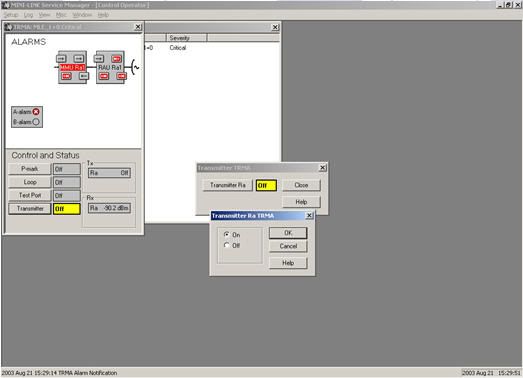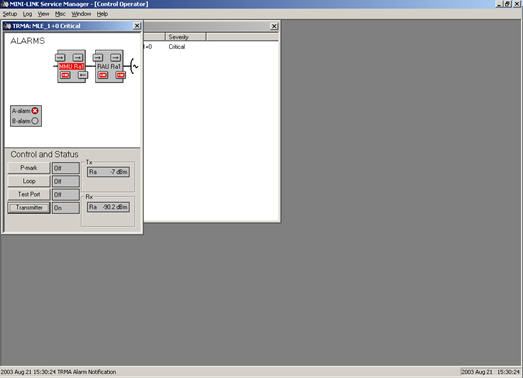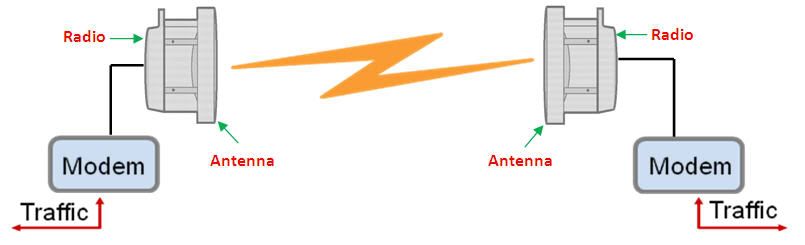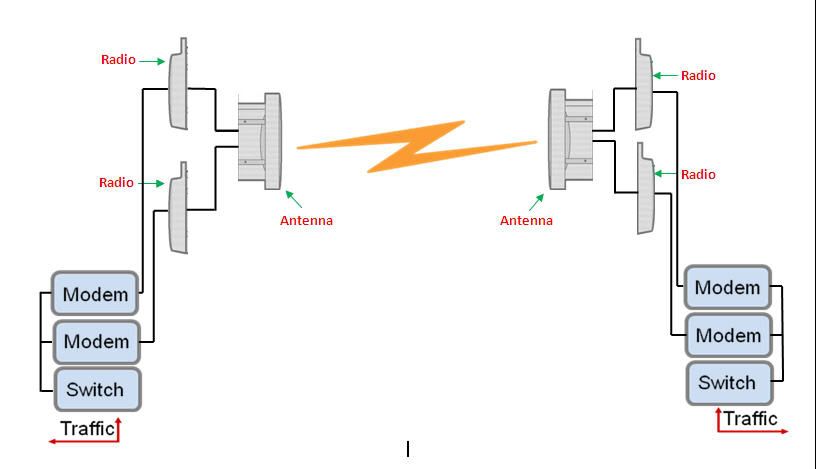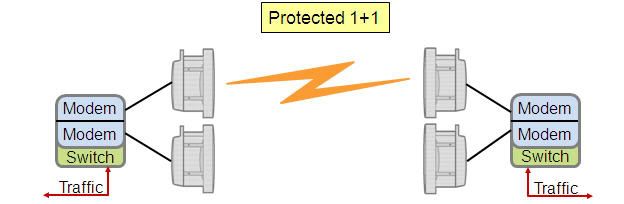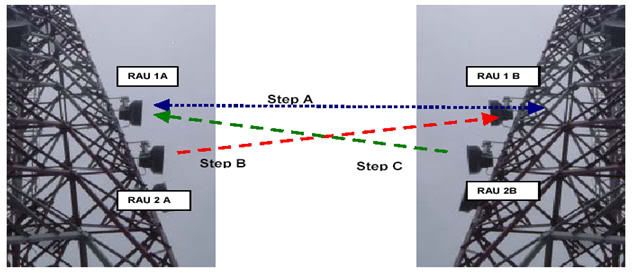Jumat, 03 September 2010
How To Create Dial-up Setting for NEC (Pasolink) Equipment
-> Click on Start | Settings | Control Panel | Network Connections icon to start configuring the Dialup setting.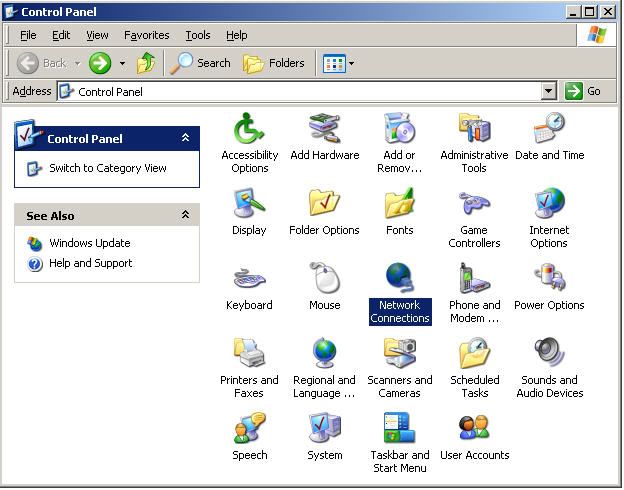
-> Network Connections is displayed. Click the Create a new connection in Network Tasks category.
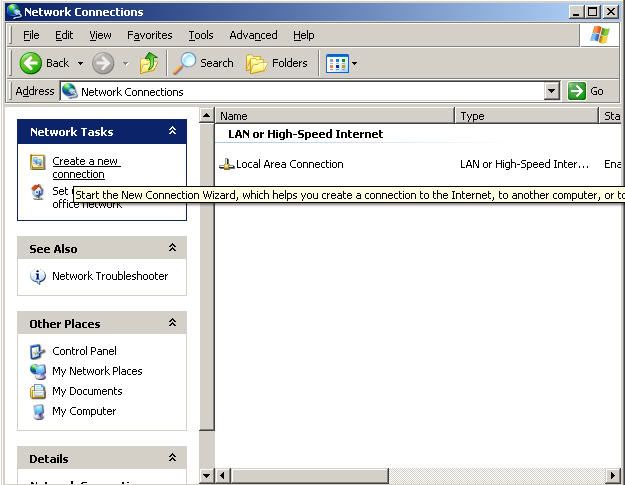
-> Click on Next button on the next message box.
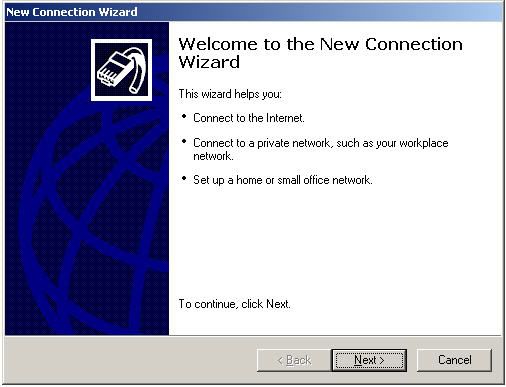
-> Check on Connect to the network at my workplace and click on Next button to continue.
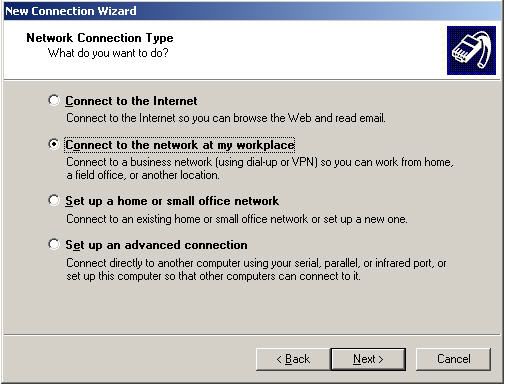
-> Check on Dial-up connection and click on Next button to continue.
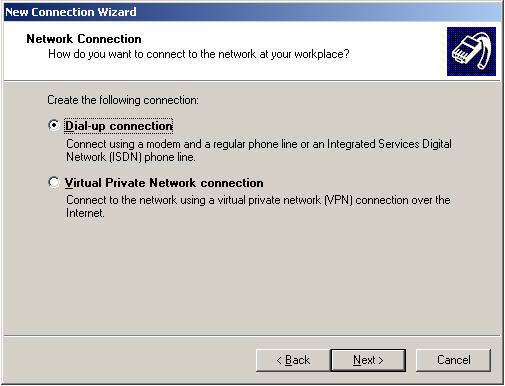
-> On the Network Connection Wizard window, type in pnmt on Type a name for this connection in the following box. Click on Next button to continue.
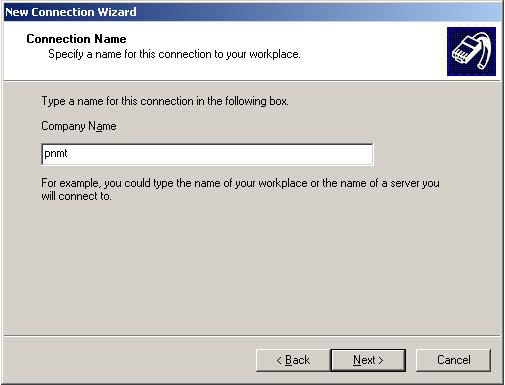
-> Enter any number in the Phone number box. Click on Next button to continue.
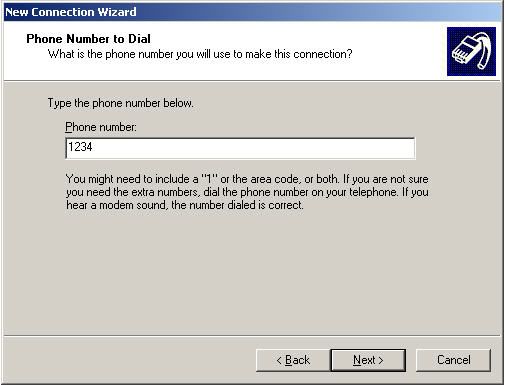
-> Verify that the connection pnmt has registered. You can also create a shortcut on your desktop if you need. Click on Finish button.
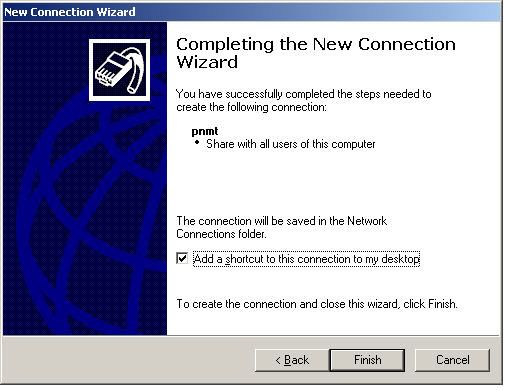
-> On the Connect Dial-up Connection window, click on Cancel button to continue. Click Properties button on Connect Dial-up Connections window or right-click and select Properties on highlight new item for pnmt..
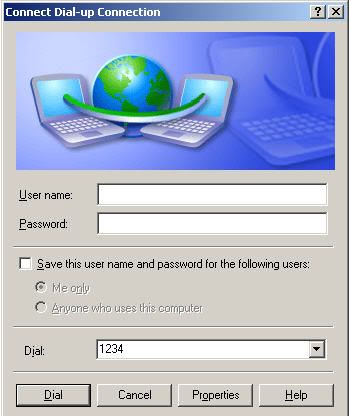
-> On the Dial-up Connection Properties window, verify that selected device is Modem- Standard 19200 bps Modem [COM1] on the General tab. Click on the Configure button.
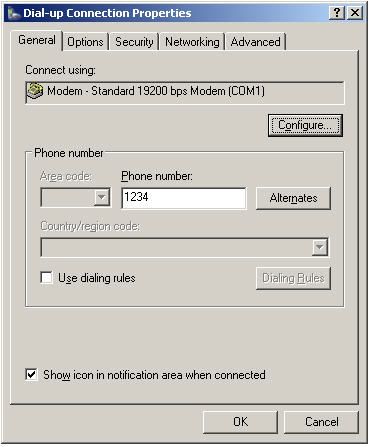
-> On the Modem Configuration window, check off all five boxes.
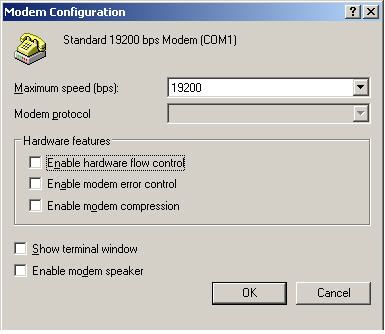
-> On the Option tab, keep default setting and click on the Security tab.
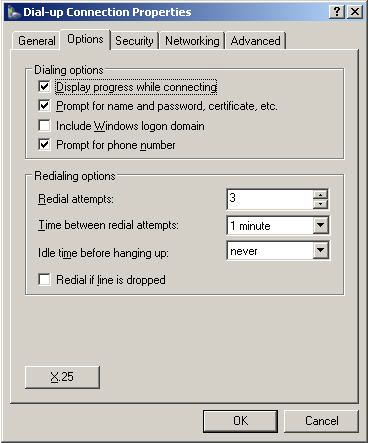
-> On the Security tab, keep default setting and click on the Networking tab.
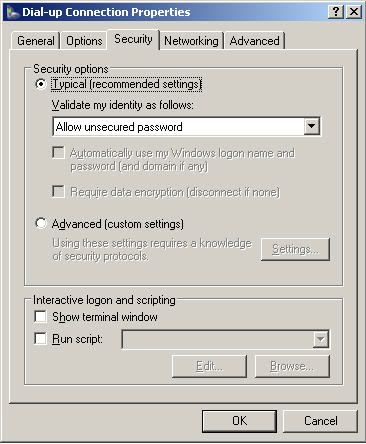
-> On the Networking tab, verify that Type of dial-up server I am calling is PPP and check off File and Printer and Client for Microsoft.
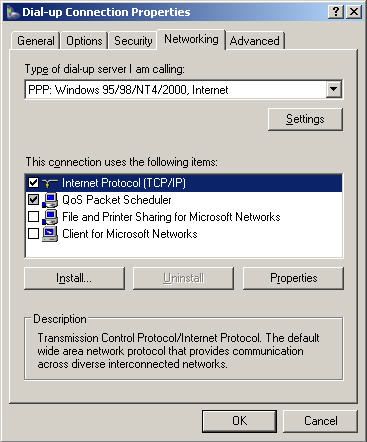
-> Click on Settings button. Uncheck all the boxes on the ensuing window just as shown in figure below. Click OK go back and highlight Internet Protocol (TCP/IP) then click on the properties box.
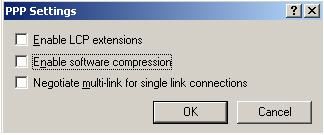
-> Verify that both Obtain an IP address automatically and Obtain DNS server address automatically are selected.
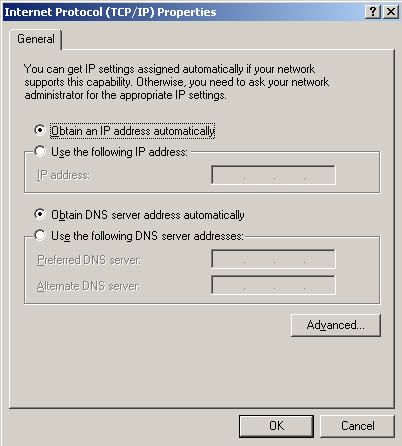
-> On the Advanced TCP/IP Settings window, check off Use IP header compression in the PPP link. Click OK button.

-> On the Advanced tab, keep default setting and click OK button.
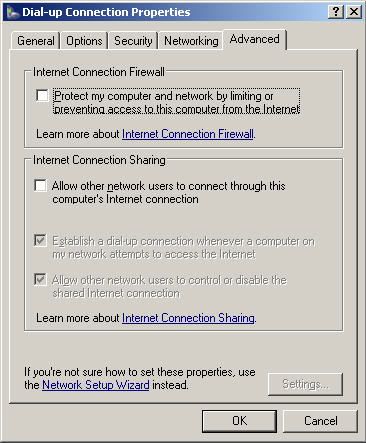
Label: Commissioning, Transmission/Microwave
Read more!